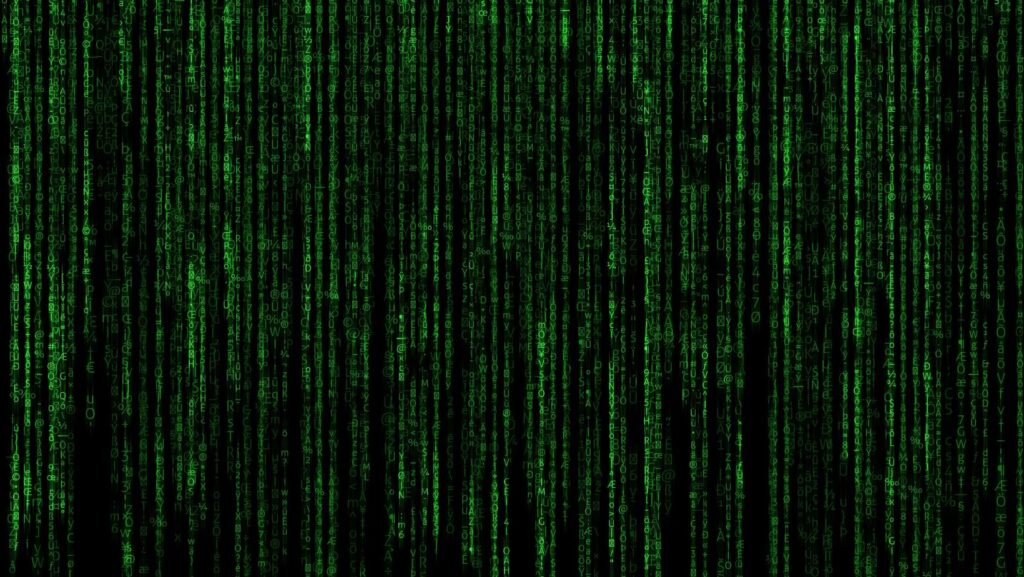In the world of software development, managing project dependencies can quickly become a tangled web. That’s where Conda, a powerful package manager and environment management system, steps in. It allows developers to create isolated environments, each tailored with specific packages and versions needed for a project. However, as projects evolve or become obsolete, there’s often a need to clean up and remove these environments. Deleting a Conda environment is a straightforward process, but it’s essential to understand the steps and implications to ensure a clean slate for future projects.
In the world of software development, managing project dependencies can quickly become a tangled web. That’s where Conda, a powerful package manager and environment management system, steps in. It allows developers to create isolated environments, each tailored with specific packages and versions needed for a project. However, as projects evolve or become obsolete, there’s often a need to clean up and remove these environments. Deleting a Conda environment is a straightforward process, but it’s essential to understand the steps and implications to ensure a clean slate for future projects.
This article dives into the hows and whys of deleting Conda environments. Whether you’re a seasoned developer looking to declutter your workspace or a beginner eager to learn more about environment management, knowing how to properly delete a Conda environment is a valuable skill. Let’s explore the best practices for removing these environments, ensuring your development space remains organized and efficient.
Delete Conda Environment
What Is a Conda Environment?
 A Conda environment is a directory that contains a specific collection of Conda packages. These environments allow users to isolate different dependencies and versions of packages in separate spaces to avoid conflicts and maintain project consistency. Essentially, Conda environments provide a sandbox for a project, wherein all its requirements are met without affecting other projects or the system’s global settings. This feature is particularly beneficial for developers working on multiple projects with varying dependencies.
A Conda environment is a directory that contains a specific collection of Conda packages. These environments allow users to isolate different dependencies and versions of packages in separate spaces to avoid conflicts and maintain project consistency. Essentially, Conda environments provide a sandbox for a project, wherein all its requirements are met without affecting other projects or the system’s global settings. This feature is particularly beneficial for developers working on multiple projects with varying dependencies.
Why Delete a Conda Environment?
 Deleting a Conda environment is a fundamental aspect of managing the development space efficiently. As projects reach completion or evolve, their associated Conda environments may no longer be necessary. Keeping these obsolete environments not only clutters the workspace but may also consume significant storage space. Furthermore, given the dynamic nature of software development, dependencies and versions of packages get updated frequently. Removing unused or outdated environments ensures that developers work within clean and up-to-date spaces, minimizing conflicts and compatibility issues. It’s an essential step in maintaining an organized and efficient development environment, allowing for streamlined project management and smoother transitions between tasks.
Deleting a Conda environment is a fundamental aspect of managing the development space efficiently. As projects reach completion or evolve, their associated Conda environments may no longer be necessary. Keeping these obsolete environments not only clutters the workspace but may also consume significant storage space. Furthermore, given the dynamic nature of software development, dependencies and versions of packages get updated frequently. Removing unused or outdated environments ensures that developers work within clean and up-to-date spaces, minimizing conflicts and compatibility issues. It’s an essential step in maintaining an organized and efficient development environment, allowing for streamlined project management and smoother transitions between tasks.
How to Delete a Conda Environment
Following the context of the necessity for managing Conda environments effectively, this section details the process to delete a Conda environment properly. Deletion, as a critical aspect of environment management, ensures developers maintain a clutter-free, efficient development workspace.
Step-by-Step Guide
 Deleting a Conda environment involves a straightforward procedure that, when followed correctly, removes the specified environment without affecting others.
Deleting a Conda environment involves a straightforward procedure that, when followed correctly, removes the specified environment without affecting others.
-
Open Terminal or Command Prompt: Start by opening a terminal on macOS or Linux, or a command prompt on Windows. This is where you’ll execute the deletion command.
-
Activate Conda: If Conda isn’t already active in your shell session, run
conda activateto ensure you have access to the Conda functionalities. -
List Existing Environments (Optional): Before deletion, it’s wise to view all existing Conda environments by executing
conda env list. This step helps confirm the name of the environment you intend to delete. -
Delete the Environment: Execute the command
conda env remove --name [env_name], replacing[env_name]with the actual name of the environment you wish to delete. This command disposes of the environment and its directories, freeing up space and decluttering your development space. -
Verify Deletion (Optional): To confirm that the environment has been successfully removed, rerun
conda env list. The deleted environment shouldn’t appear in the list, confirming its removal.
By adhering to these steps, developers can efficiently manage their workspaces, ensuring they remain clean and organized.
Common Mistakes and How to Avoid Them
 When deleting Conda environments, a few common mistakes can complicate the process. Awareness and proactive measures can prevent these issues, ensuring a smooth deletion process.
When deleting Conda environments, a few common mistakes can complicate the process. Awareness and proactive measures can prevent these issues, ensuring a smooth deletion process.
-
Forgetting to Specify the Environment Name: Attempting to delete an environment without specifying its name results in an error. Always double-check the environment’s name before executing the deletion command.
-
Ignoring Active Environments: Trying to delete an environment that is currently active can cause problems. Always deactivate the current environment using
conda deactivatebefore attempting to delete another environment. -
Mistyping the Environment Name: A simple typographical error in the environment name can lead to unsuccessful deletions. Pay close attention to the name during both listing and deletion phases.
-
Lack of Permissions: In some cases, deleting an environment might require administrative or superuser permissions. If you encounter a permissions error, try rerunning the command with
sudoon macOS/Linux or running the command prompt as an administrator on Windows.
By steering clear of these common pitfalls and following the provided solutions, developers can ensure that they delete Conda environments efficiently and without unnecessary hassle.
Alternative Methods to Manage Conda Environments

Building upon the premise that effective management of Conda environments is pivotal in maintaining efficient workspaces in software development, it’s essential to explore alternative strategies beyond merely deleting Conda environments. These alternatives contribute to workspace decluttering while ensuring the versatility and usability of environments across different projects. Two significant methods include merging and cloning Conda environments.
Merging Environments
 Merging Conda environments offers a solution for developers looking to consolidate packages and dependencies across multiple environments. This approach not only helps in decluttering the workspace by reducing the number of environments but also ensures consistency in package versions across projects. To merge environments, developers can export the packages from one environment and install them in another, thereby combining the two sets of dependencies into a single environment. This process involves:
Merging Conda environments offers a solution for developers looking to consolidate packages and dependencies across multiple environments. This approach not only helps in decluttering the workspace by reducing the number of environments but also ensures consistency in package versions across projects. To merge environments, developers can export the packages from one environment and install them in another, thereby combining the two sets of dependencies into a single environment. This process involves:
-
Exporting the environment’s package list via
conda list --export > environment.ymlfrom the source environment. -
Activating the target environment where the packages will be merged.
-
Using
conda env update --file environment.ymlto install the exported packages into the target environment.
Careful consideration of package versions and dependencies is necessary during a merge to avoid conflicts that could potentially disrupt the functionality of the merged environment.
Cloning Environments

Cloning is another efficient method for managing Conda environments, especially useful when developers require identical environments on different projects or machines. Cloning ensures an exact replica of an environment, including all packages and their versions, without the need to manually reinstall each package. This method is particularly beneficial for reproducing experiments or ensuring consistent development environments across teams. To clone a Conda environment, the following steps are executed:
-
Identify the name of the environment to be cloned.
-
Generate a clone by running
conda create --name cloned_env --clone original_env, wherecloned_envis the name of the new environment andoriginal_envis the name of the existing environment.